Wie installiert man Boto3 unter Windows auf CREODIAS
Die boto3 Bibliothek für Python dient zum Auflisten und Herunterladen von Elementen aus einem bestimmten Bucket oder Repository. In diesem Artikel werden Sie das Paket auf einem Windows-System installieren.
Schritt 1 Sicherstellen, dass Python3 vorinstalliert ist
Auf einem Desktop Windows System
Um boto3 auszuführen, müssen Sie Python vorinstalliert haben. Wenn Sie Windows auf einem Desktop-Computer verwenden, zeigt Ihnen der erste Schritt dieses Artikels, wie Sie das tun können: /openstackcli/How-to-install-OpenStackClient-GitBash-or-Cygwin-for-Windows-on-Creodias.
Auf einer virtuellen Maschine auf der Creodias Cloud
Auf virtuellen Maschinen, die in der CREODIAS Cloud erstellt werden, ist Python3 bereits vorinstalliert. Wenn Sie Ihre eigene Windows-VM erstellen möchten, sind zwei Schritte erforderlich:
Melden Sie sich bei Ihrem CREODIAS Konto mit Zugriff auf die Horizon-Schnittstelle an: https://cloud.fra1-1.cloudferro.com/auth/login/?next=/.
Verwenden oder erstellen Sie eine neue Instanz in der Cloud. Siehe Artikel: /windows/Connecting-to-a-Windows-VM-via-RDP-through-a-Linux-bastion-host-port-forwarding-on-Creodias.
Schritt 2 Installation von boto3 unter Windows
Um boto3 unter Windows zu installieren:
Melden Sie sich als Administrator an.
Klicken Sie auf das Windows-Symbol unten links auf Ihrem Desktop.
Suchen Sie die Eingabeaufforderung, indem Sie die Abkürzung cmd eingeben.
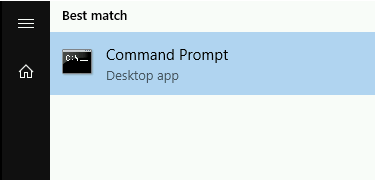
Vergewissern Sie sich, dass Sie eine aktuelle Python-Version installiert haben, indem Sie „python -V“ eingeben.
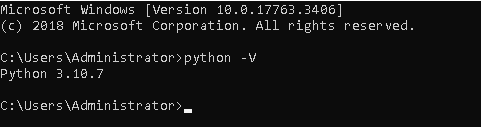
Dann installieren Sie boto3 mit folgendem Befehl:
pip install boto3
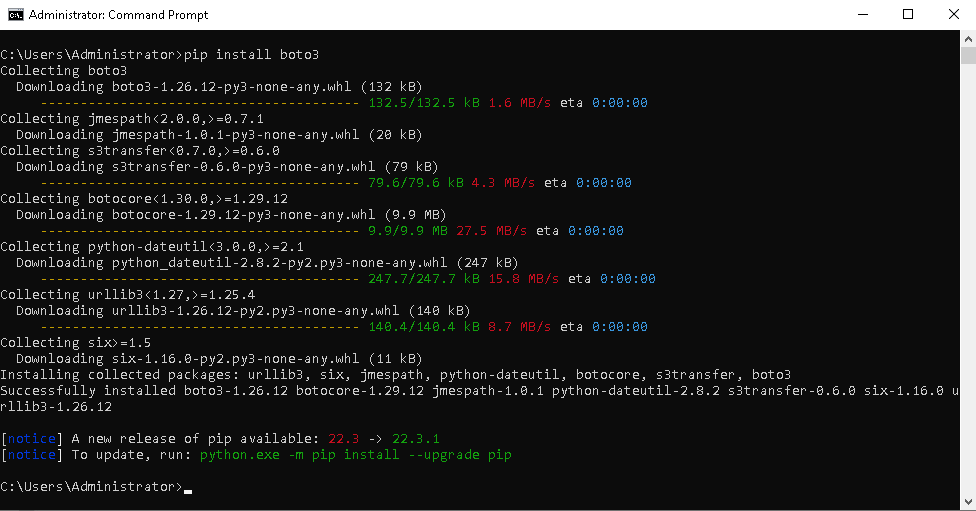
Überprüfen Sie Ihre Installation mit dem Befehl:
pip show boto3
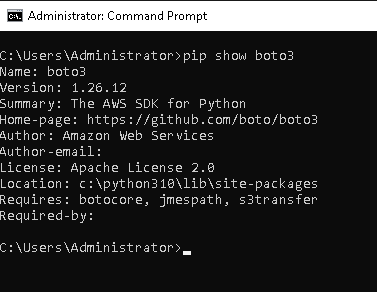
Was als nächstes zu tun ist
Mit der boto3-Bibliothek können Sie Satellitenbilder aus Buckets oder einem EO-Daten-Repository herunterladen und auflisten.
/eodata/How-to-access-EODATA-using-boto3-on-Creodias
Beispiel-Workflow: Ausführung von EO Processing MPI-Jobs auf einem SLURM-Cluster auf CREODIAS FRA1-1