Verschieben von Volumenspeicher zwischen VMs mit OpenStack Horizon auf CREODIAS
Speicher-Volumes werden zum Speichern von größeren Datenmengen verwendet. Auf diese Daten kann von der virtuellen Maschine aus zugegriffen werden, an die das Volume angeschlossen ist. Um von einer anderen virtuellen Maschine aus auf diese Daten zuzugreifen, müssen Sie das Volume von der virtuellen Maschine trennen, mit der es derzeit verbunden ist, und es mit einer anderen Instanz verbinden.
In diesem Artikel wird das Horizon Dashboard verwendet, um Volumes zwischen virtuellen Maschinen zu übertragen, die sich im selben Projekt befinden.
Voraussetzungen
Nr. 1 Konto
Sie benötigen ein CREODIAS Konto mit Horizon Schnittstelle https://cloud.fra1-1.cloudferro.com/auth/login/?next=/.
Nr. 2 Ausgangs-Virtuelle Maschine und Volume
Wir gehen davon aus, dass Sie eine virtuelle Maschine haben (die wir als Quelle bezeichnen), an die ein Volume angehängt ist.
Nr. 3 Ziel-Virtuelle Maschine
Wir nehmen auch an, dass Sie auf die Daten, die auf dem in Voraussetzung Nr. 2 genannten Datenträger gespeichert sind, von einer anderen Instanz aus zugreifen wollen, die sich im selben Projekt befindet - wir nennen diese Instanz Ziel Virtuelle Maschine.
Was wir behandeln werden
Sicherstellen, dass die Übertragung möglich ist
Die Projekte müssen sich in derselben Cloud befinden.
Der Datenträger kann nicht zum Booten eines Betriebssystems verwendet werden.
Kompatibilität des Dateisystems
Sicherstellen, dass die Quelle-VM nicht versucht, auf das Volume zuzugreifen
Andere Volume- und Instanzbedingungen für eine erfolgreiche Übertragung
Herunterfahren der Quelle-VM
Herunterfahren der Quelle-VM mit Horizon Dashboard
Trennen der Verbindung zum Volume
Anhängen des Volumes an die Ziel-VM
Einige Teile der Screenshots in diesem Artikel sind aus Gründen des Datenschutzes ausgegraut.
Sicherstellen, dass die Übertragung möglich ist
Vor der eigentlichen Übertragung müssen Sie den Zustand des Datenträgers und der Instanzen prüfen und entscheiden, ob die Übertragung sofort möglich ist oder ob Sie zunächst andere Operationen durchführen sollten:
Die Projekte müssen sich in der gleichen Cloud befinden
Wenn sich die Projekte nicht in derselben Cloud befinden, verwenden Sie nicht diesen Artikel, sondern lesen Sie stattdessen einen der folgenden Artikel:
/cloud/How-to-transfer-volumes-between-domains-and-projects-using-Horizon-dashboard-on-Creodias
/openstackcli/How-to-transfer-volumes-between-domains-and-projects-using-OpenStack-CLI-client-on-Creodias
Volume darf nicht zum Booten eines Betriebssystems verwendet werden
Wenn ein Volume nicht zum Booten eines Betriebssystems auf einer virtuellen Maschine verwendet wird, ist diese Anforderung erfüllt.
Sollte ein Volume zum Booten eines Betriebssystems verwendet werden, können Sie es in ein normales Volume umwandeln.
Die Konvertierung eines Boot-Volumes in ein reguläres Volume, ermöglicht die Rettung von Daten für den Fall, dass das Betriebssystem auf dem Volume nicht mehr funktioniert. Verbinden Sie einfach die reguläre Version dieses Volumes mit einer anderen virtuellen Maschine und kopieren Sie die Daten.
Wenn Sie das Boot-Volume konvertiert haben und alle anderen im Abschnitt Sicherstellen, dass die Übertragung möglich ist aufgeführten Bedingungen erfüllt sind, müssen Sie das Volume nicht von der virtuellen Maschine trennen und können die entsprechenden Teile des Artikels ignorieren.
Kompatibilität der Dateisysteme
Um auf die Daten zugreifen zu können, muss das Dateisystem auf dem Volume mit dem Dateisystem in der Ziel-VM kompatibel sein.
Am einfachsten ist es, wenn das NTFS-Dateisystem verwendet wird, da sowohl Windows als auch Linux auf Daten in diesem Format zugreifen können. Dies ist nicht immer garantiert, so dass Sie möglicherweise zusätzliche Treiber für die Kompatibilität installieren müssen.
Beachten Sie auch, dass Windows das Format ext4, ein unter Linux häufig verwendetes Dateisystem, standardmäßig nicht unterstützt.
Sicherstellen, dass die Quelle-VM nicht versucht, auf das Volume zuzugreifen
Sie müssen sicherstellen, dass die Quelle-VM nicht erneut versucht, auf das Volume zuzugreifen.
Die genauen Schritte sind von Betriebssystem zu Betriebssystem unterschiedlich und werden hier nicht behandelt. Sie können unter anderem Folgendes beinhalten:
Entfernen des Volumes aus der /etc/fstab-Datei.
Entfernen der systemd .mount Datei.
Weitere Bedingungen für die erfolgreiche Übertragung von Volumen und Instanzen
Das Volume muss:
mit einer virtuellen Maschine verbunden sein,
den Status in-use haben und keinen anderen Status wie z.B. error und
nicht von einer Instanz verwendet werden, um ein Betriebssystem davon zu starten.
Sie können den Status des Volumes im Abschnitt Volumes -> Volumes des Horizon Dashboards überprüfen. Auf dem Screenshot unten ist der Status durch ein grünes Rechteck gekennzeichnet.
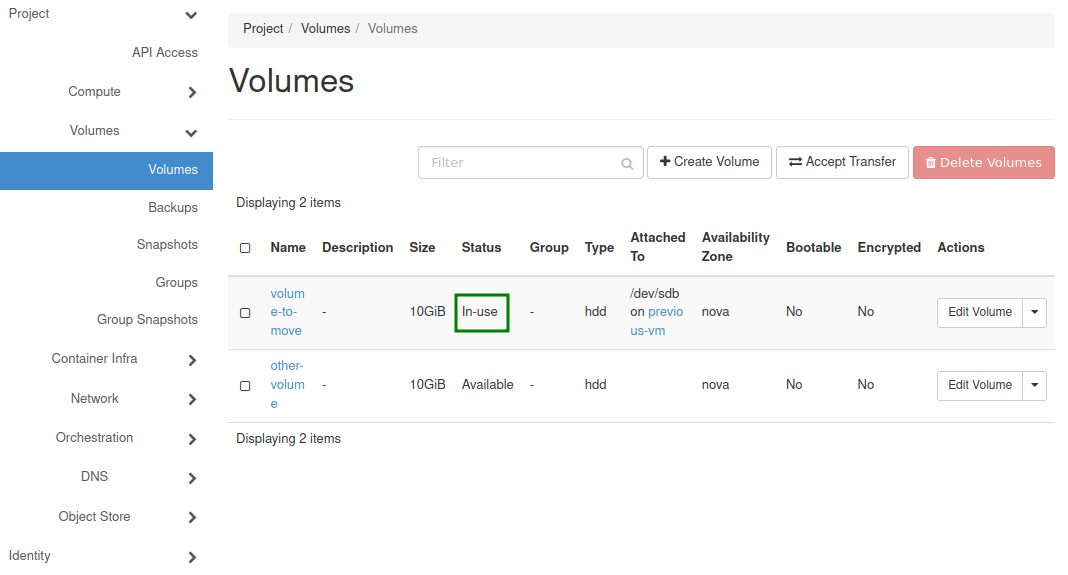
Die Instanz:
muss entweder ein- oder ausgeschaltet sein und
darf sich nicht in einem anderen Status wie z.B. Fehler, abgelegt oder pausiert befinden.
Sie können den Status der Instanz im Abschnitt Compute -> Instances des Horizon Dashboards überprüfen. Auf dem Screenshot unten ist der Status durch ein blaues Rechteck gekennzeichnet.

Weitere Informationen über die verschiedenen Zustände, in denen sich eine virtuelle Maschine befinden kann, finden Sie unter /cloud/Status-Power-State-and-dependences-in-billing-of-instances-VMs-on-Creodias
Im Folgenden wird beschrieben, wie das Volume von der Quelle-VM auf die Ziel-VM desselben Projekts übertragen wird, wenn alle obigen Bedingungen erfüllt sind.
Herunterfahren der Quelle-VM
Das Volume und die zugehörige virtuelle Maschine sind miteinander verbunden. Wenn Sie die Verbindung abrupt unterbrechen, können einige Daten auf dem Volume verloren gehen. Zur Sicherheit sollte die virtuelle Maschine beim Trennen der Verbindung heruntergefahren werden.
Navigieren Sie zu Compute -> Instanzen. Sie sollten die Tabelle mit Ihren virtuellen Maschinen sehen:
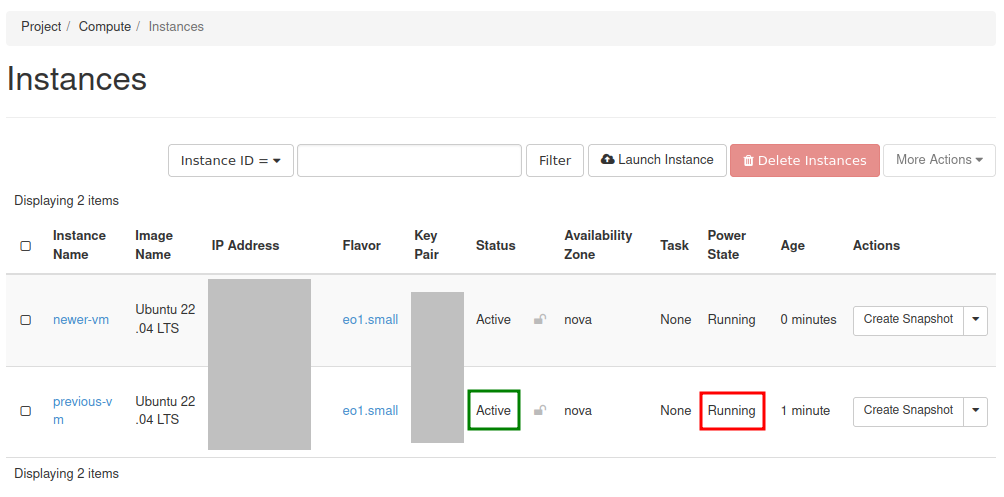
Überprüfen Sie den Status und den Power State der virtuellen Maschine Quelle. Auf diesem Screenshot sind diese Werte mit einem grünen bzw. einem roten Rechteck markiert.
Wenn der Status Ihrer Quelle-VM Ausgeschaltet ist und ihr Power-Status Ausgeschaltet ist, ignorieren Sie den Rest dieses Abschnitts (und auch den Abschnitt Ausschalten Ihrer virtuellen Maschine über das Horizon-Dashboard) und fahren Sie direkt mit dem Abschnitt Volumen trennen fort.
Wenn jedoch der Status Ihrer virtuellen Maschine Aktiv ist und ihr Power-State Laufend ist, fahren Sie Ihre virtuelle Maschine herunter.
Ein Abschalten kann auf zwei Arten erfolgen:
- Im Horizon dashboard
OpenStack fordert Ihre virtuelle Maschine zunächst zum Herunterfahren auf. Wenn die virtuelle Maschine dies nicht tut, erzwingt OpenStack nach einer Weile das Ausschalten.
- Verwendung des Betriebssystems der VM
In seltenen Fällen kann ein erzwungenes Ausschalten zu Datenverlusten führen, so dass die Alternative die Verwendung nativer Befehle des Betriebssystems ist. Die entsprechenden technischen Details werden in diesem Artikels nicht behandelt.
Herunterfahren der virtuellen Maschine über das Horizon Dashboard
Überspringen Sie diesen Abschnitt, wenn die virtuelle Quellmaschine bereits ausgeschaltet ist oder wenn Sie sich entschieden haben, die Funktionen des darauf installierten Betriebssystems zu nutzen, um sie auszuschalten.
Wählen Sie aus dem Dropdown-Menü im Abschnitt Aktionen der Quelle-VM die Option Instanz abschalten.:
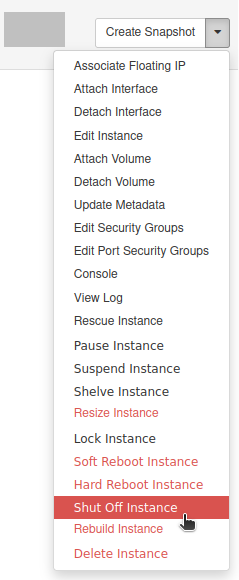
Warten Sie bis die Quelle-VM den Power State Shut Down hat. Möglicherweise müssen Sie die Seite mehrmals aktualisieren .
Trennen des Volumens
Gehen Sie zum Abschnitt Volumes -> Volumes des Horizon Dashboards. Sie sollten die Liste Ihrer Datenträger sehen:
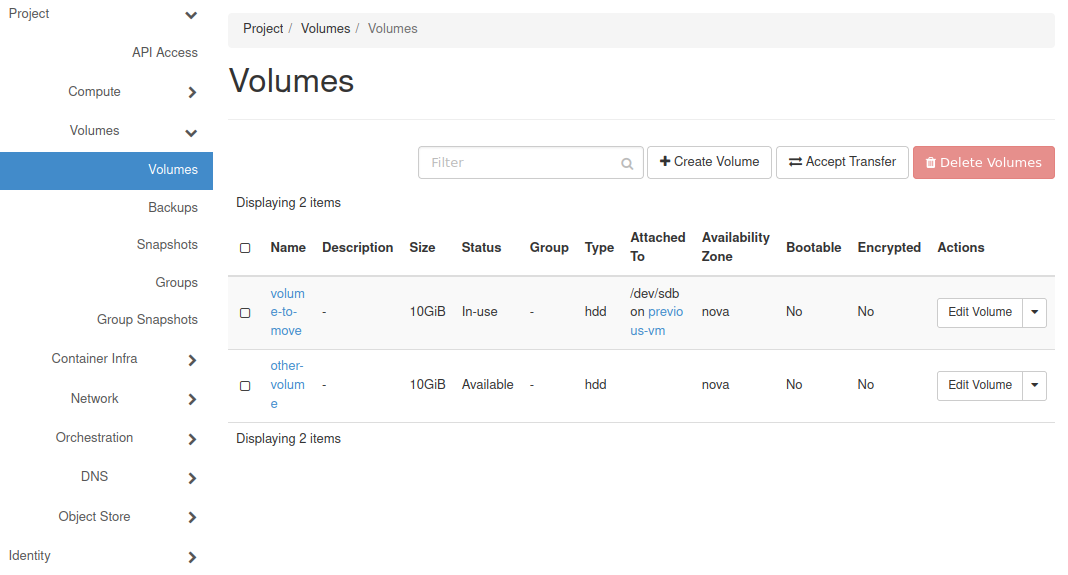
Aktivieren Sie in der Actions Spalte der Zeile des zu verschiebende Volumes mit dem Pfeil das Dropdown-Menü:

Wählen Sie Manage Attachments. Das nächste Fenster sollte Sie darüber informieren, an welche virtuelle Maschine das Volume angeschlossen ist:
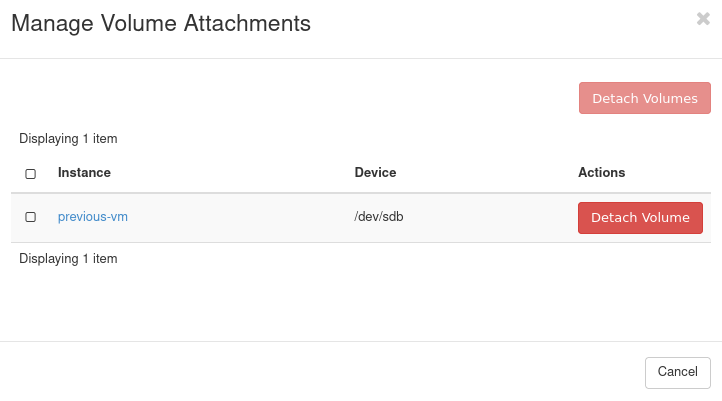
Klicken Sie auf Detach Volume. Sie werden um eine Bestätigung gebeten:
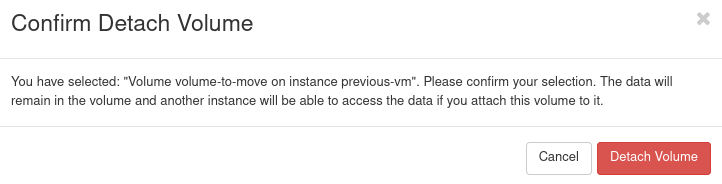
Zum Bestätigen klicken Sie auf Detach Volume.
Ihr Datenträger sollte nun keinen Eintrag mehr unter Attached To haben:
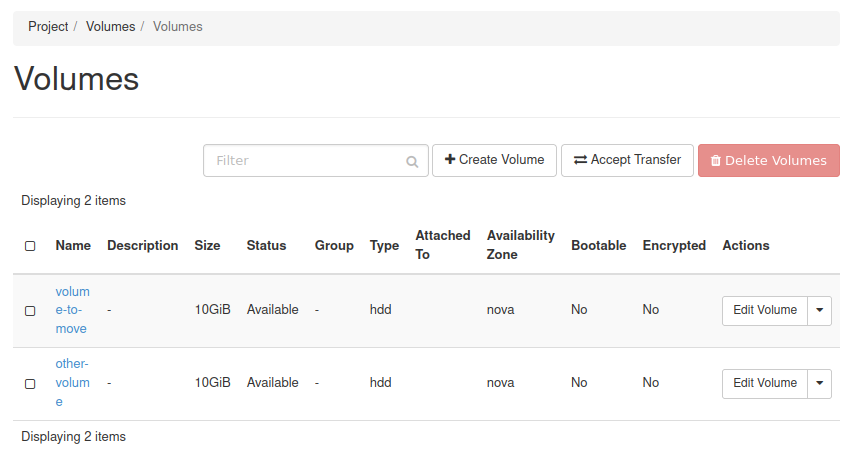
Anhängen des Volumes an die virtuelle Zielmaschine
Vergewissern Sie sich, dass Sie sich immer noch im Bereich Volumes -> Volumes des Horizon Dashboards befinden. Wählen Sie für die Zeile, die Ihr Volume repräsentiert, aus dem Dropdown-Menü in der Spalte Actions erneut Manage Attachments:
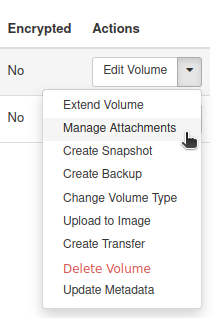
Sie sollten dieses Fenster erhalten:
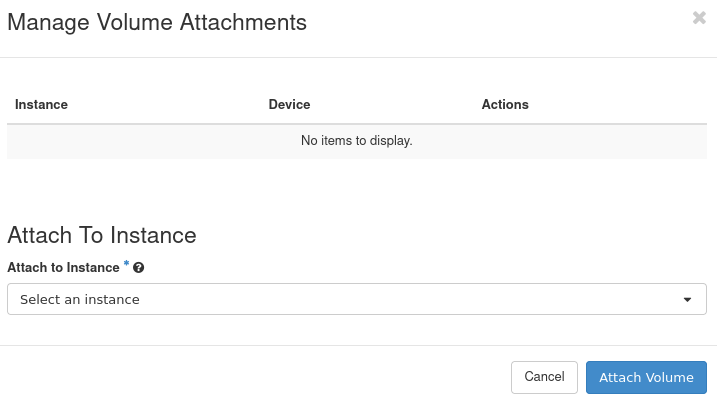
Aus dem Dropdown-Menü Attach to Instance wählen Sie die Instanz, an die Sie Ihr Volume anhängen wollen - die Ziel-VM.
Klicken Sie auf Attach Volume.
Warten Sie, bis das Anhängen abgeschlossen ist. Wenn der Vorgang erfolgreich war, sollten Sie die entsprechenden Informationen im Fenster Attached To sehen:
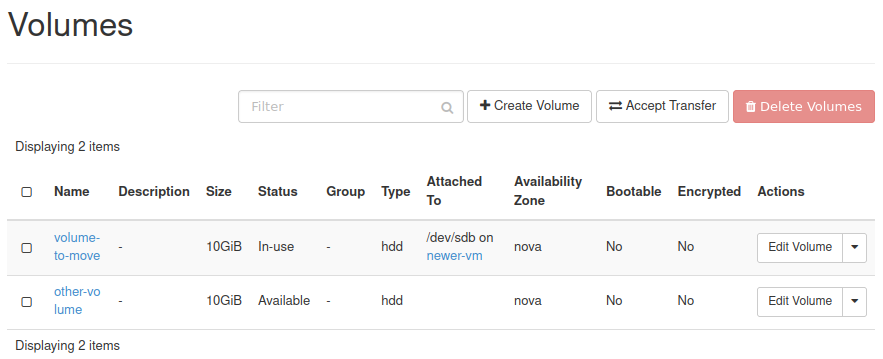
Was als nächstes zu tun ist
Nachdem das Volume mit der virtuellen Maschine Ziel verbunden wurde, können Sie den Zugriff auf das Volume von dieser virtuellen Maschine aus erlauben oder vereinfachen. Dies kann Folgendes beinhalten:
Zuweisung eines Laufwerksbuchstabens für das Volume (im Falle von Windows)
Erstellen eines Einhängepunkts und Hinzufügen des Volumes zur Datei /etc/fstab (im Falle von Linux)