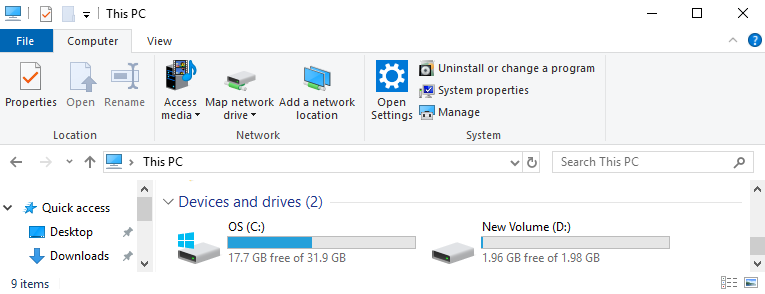So erstellen Sie eine Sicherung Ihres Datenträgers von einer Windows-Maschine aus auf CREODIAS
In diesem Tutorial lernen Sie, wie Sie ein Backup Ihres Volumes auf CREODIAS FRA1-1 erstellen. Damit können Sie seinen Zustand zu einem bestimmten Zeitpunkt speichern und zum Beispiel einige Experimente damit durchführen. Sie können dann den vorherigen Zustand des Volumes wiederherstellen, wenn Sie mit den Ergebnissen unzufrieden sind.
Diese Backups werden im Objektspeicher gespeichert. Bei der Wiederherstellung eines Backups werden alle Daten gelöscht, die einem Volume nach der Erstellung des Backups hinzugefügt wurden.
Was wir behandeln werden
Trennen des Volumes von einer virtuellen Windows-Maschine
Erstellen eines Backups eines Volumes
Wiederherstellen eines Backups eines Volumes
Wiederverbinden eines Volumes mit Ihrer virtuellen Windows-Maschine
Voraussetzungen
Nr. 1 Konto
Sie benötigen ein Konto mit Zugriff auf die Horizon-Schnittstelle: https://cloud.fra1-1.cloudferro.com/auth/login/?next=/.
Nr. 2 Windows VM
Sie müssen eine virtuelle Maschine mit Microsoft Windows auf CREODIAS FRA1-1 betreiben. Sie können über die Webkonsole darauf zugreifen (/cloud/How-to-access-the-VM-from-OpenStack-console-on-Creodias) oder mittels RDP. Wenn Sie RDP verwenden, empfehlen wir dringend, zur Sicherheit einen Bastion-Host zu verwenden.: /windows/Connecting-to-a-Windows-VM-via-RDP-through-a-Linux-bastion-host-port-forwarding-on-Creodias.
Nr. 3 Volume
Ein Volume muss mit Ihrer virtuellen Windows-Maschine verbunden sein.
Trennen des Volumes von einer virtuellen Maschine
Bevor Sie ein Backup Ihres Volumes erstellen, trennen Sie es.
Klicken Sie auf Ihrer virtuellen Maschine mit der rechten Maustaste auf das Startmenü und wählen Sie Datenträgerverwaltung.
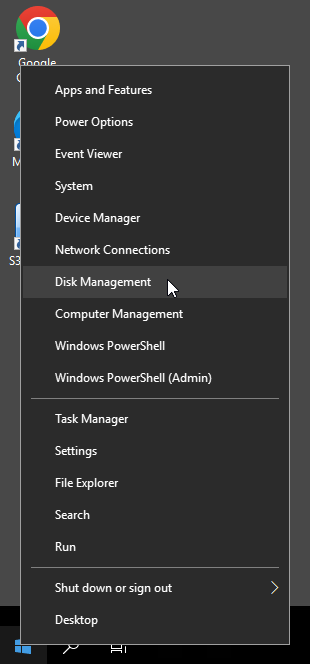
Es sollte ein ähnliches Fenster wie das folgende erscheinen:
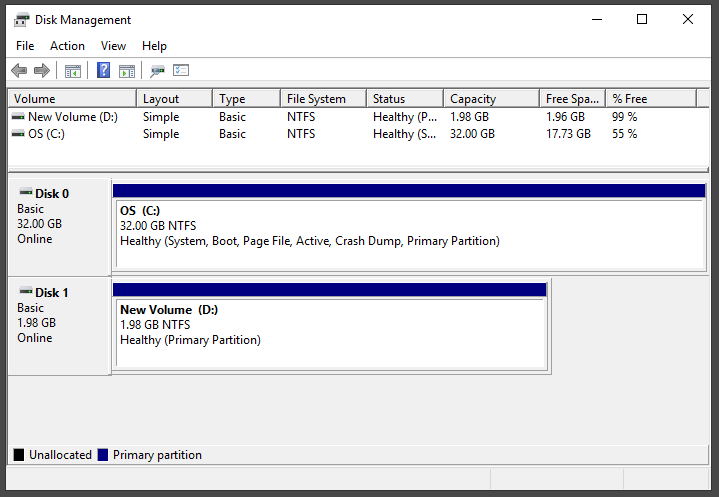
Klicken Sie mit der rechten Maustaste auf Ihr angeschlossenes Volume und wählen Sie Laufwerksbuchstaben und Pfade ändern…. Das folgende Fenster sollte erscheinen:
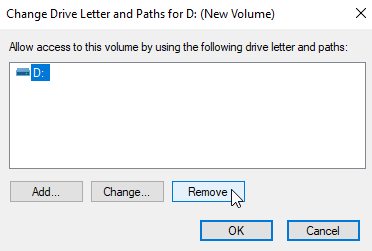
Wählen Sie den Laufwerksbuchstaben oder den Einhängepunkt Ihres Laufwerks und klicken Sie auf Entfernen.
Bemerkung
Wenn Sie die folgende Warnung erhalten:
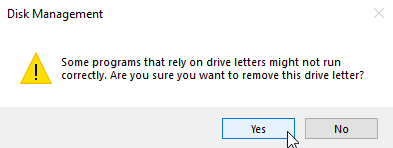
stellen Sie sicher, dass die Entfernung Ihren Arbeitsablauf nicht beeinträchtigt, und klicken Sie auf Ja.
Fahren Sie die virtuelle Maschine herunter und kehren Sie zum Horizon Dashboard zurück: https://cloud.fra1-1.cloudferro.com/auth/login/?next=/
Gehen Sie zu Volumes > Volumes. Dort sollten Sie Ihr Volume sehen:

Wählen Sie Anhänge verwalten aus dem Dropdown-Menü in der Spalte Aktionen für Ihr Volume:
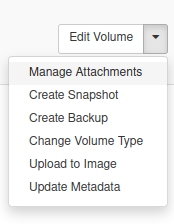
Das folgende Fenster sollte erscheinen:
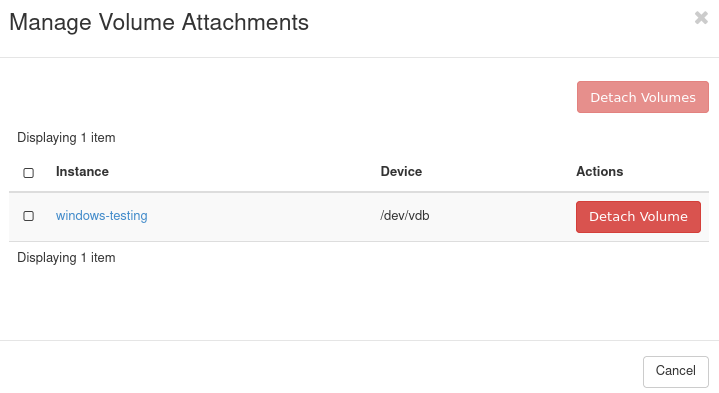
Klicken Sie auf Volumen entfernen und bestätigen Sie Ihre Wahl.
Creating a Backup of Your Volume
Nachdem Sie das Volume von Ihrer virtuellen Maschine abgetrennt haben, können Sie eine Sicherung des Volumes erstellen, indem Sie die folgenden Schritte ausführen:
Gehen Sie zu Volumes > Volumes.
Wählen Sie Sicherung erstellen aus dem Dropdown-Menü in der Spalte Aktionen für Ihr Volume. Sie sollten das folgende Fenster erhalten:
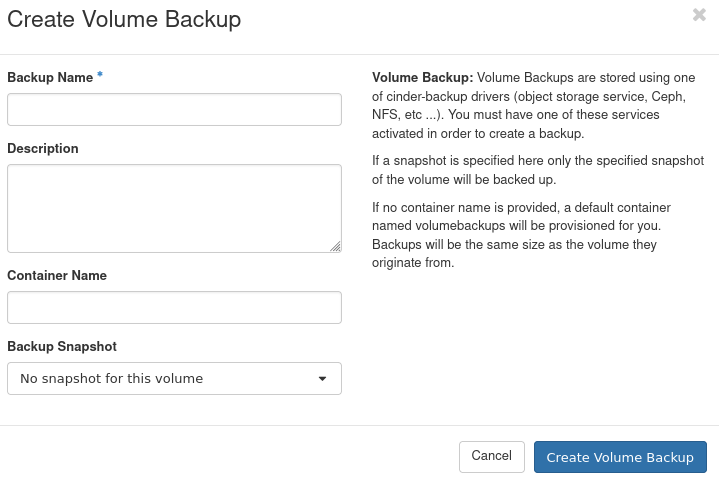
Geben Sie den gewünschten Namen für Ihre Sicherung in das Textfeld Sicherungsname ein. Optional können Sie auch eine Beschreibung in das Textfeld Beschreibung eingeben. Sobald Sie fertig sind, klicken Sie auf Volumen-Backup erstellen.
Wenn Sie auf Volume-Backup erstellen klicken, wird der Prozess der Backup-Erstellung gestartet und Sie gelangen zum Abschnitt Volumes > Backups des Horizon-Dashboards. Dort sollten Sie sehen, dass Ihr Backup gerade erstellt wird.
Die Zeit, die für die Erstellung des Backups benötigt wird, kann variieren.
Sobald der Vorgang abgeschlossen ist, sollten Sie den Status Verfügbar neben Ihrer Sicherung sehen:
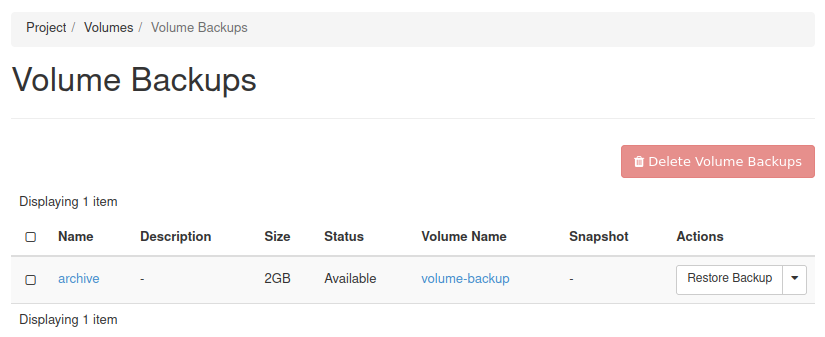
Wiederherstellung des Backups
Es gibt zwei Möglichkeiten, ein Backup wiederherzustellen:
Sie können ein vorhandenes Volume mit dem Inhalt des Backups überschreiben. Dabei werden alle Daten gelöscht, die sich derzeit auf diesem Volume befinden.
Sie können ein neues Volume auf der Grundlage des Inhalts des Backups erstellen.
Gehen Sie im Horizon Dashboard zum Abschnitt Volumes > Backups. Wählen Sie in der Spalte Aktionen des entsprechenden Backups die Option Backup wiederherstellen. Das folgende Fenster sollte angezeigt werden:

Wählen Sie in der Dropdown-Liste Volume auswählen das Volume aus, das Ihr Backup ersetzen soll. Sie können auch ein neues Volume aus diesem Backup erstellen, indem Sie Neues Volume erstellen wählen.
In beiden Fällen klicken Sie auf Sicherung auf Volume wiederherstellen. Dadurch wird der Prozess der Wiederherstellung der Sicherung eingeleitet und Sie gelangen zum Abschnitt Volumes > Volumes des Horizon Dashboards.
Sobald dieser Vorgang abgeschlossen ist, sollten Sie den Status Verfügbar neben Ihrem Volume sehen:
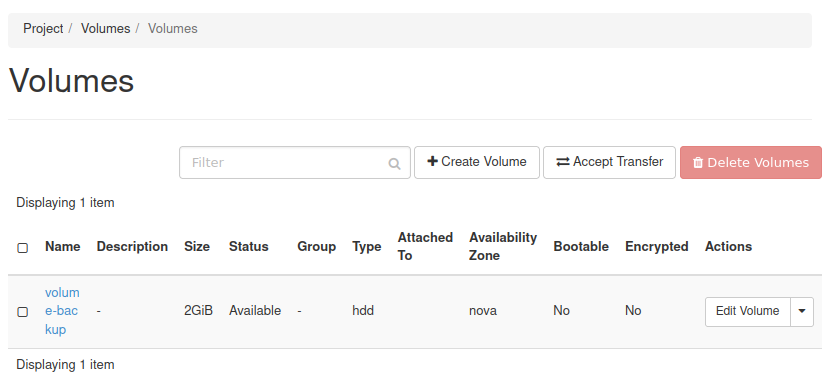
Sie können das Volume nun wieder an Ihre virtuelle Maschine anhängen.
Erneutes Verbinden des Volumes mit Ihrer virtuellen Maschine
Suchen Sie im Abschnitt Volumes > Volumes des Horizon-Dashboards die Zeile mit Ihrem Volume. Wählen Sie Anhänge verwalten aus dem Dropdown-Menü in der Spalte Aktionen. Sie sollten das folgende Fenster erhalten:
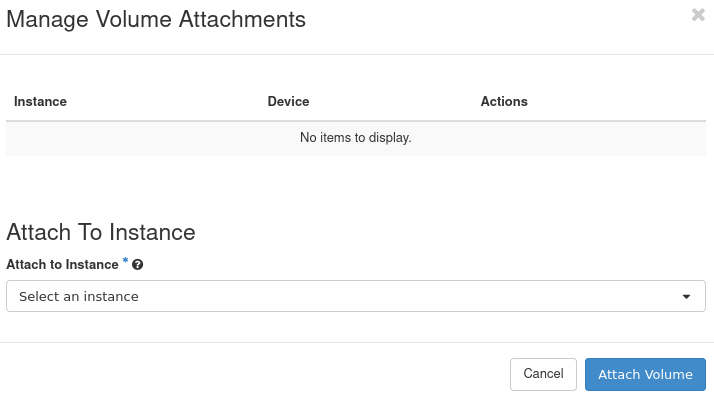
Wählen Sie aus dem Dropdown-Menü An Instanz anhängen den Namen der virtuellen Maschine aus, an die das Volume zuvor angehängt war. Klicken Sie auf Volume anhängen.
Das Anhängen sollte nur wenige Sekunden dauern. Sobald der Vorgang abgeschlossen ist, sollten Sie die entsprechenden Informationen in der Spalte Angehängt an für Ihr Volume sehen:
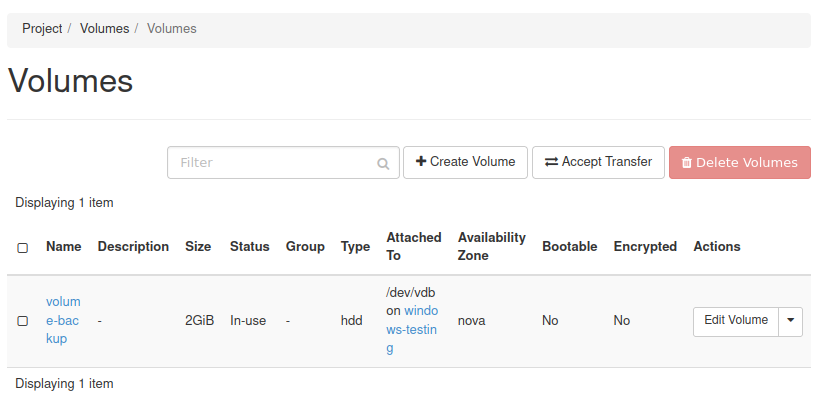
Gehen Sie zu Compute > Instanzen. Wählen Sie Instanz starten in der Zeile mit der virtuellen Maschine, an die das Volume gerade angehängt wurde. Melden Sie sich bei Ihrer Windows-VM über RDP oder die Webkonsole an (siehe Voraussetzung Nr. 2).
Klicken Sie auf Ihrer virtuellen Maschine mit der rechten Maustaste auf das Startmenü und wählen Sie Disk Management. Sie sollten das folgende Fenster erhalten:
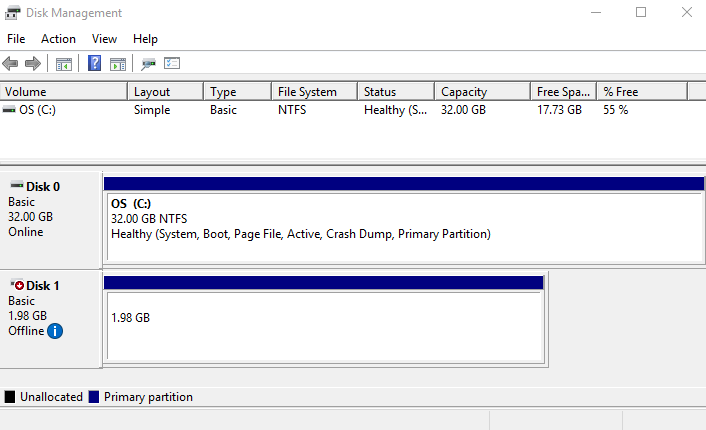
Bemerkung
Wenn am unteren Rand des Bildschirms der Status Offline neben dem angeschlossenen Volume angezeigt wird, klicken Sie mit der rechten Maustaste darauf und wählen Sie im Kontextmenü Online.
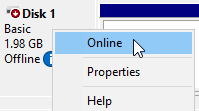
Klicken Sie mit der rechten Maustaste auf Ihr angeschlossenes Volume und wählen Sie Laufwerksbuchstaben und Pfade ändern…. Das Fenster mit dem Titel Laufwerksbuchstaben und Pfade für neues Volume ändern sollte erscheinen:
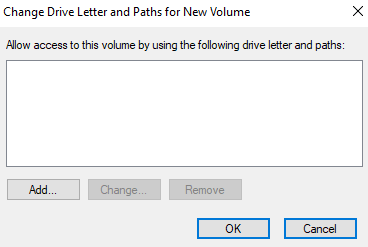
Klicken Sie auf Hinzufügen…. Das folgende Fenster sollte erscheinen:

Sie können Ihrem Laufwerk entweder einen Laufwerksbuchstaben zuweisen oder es in einen leeren Ordner einbinden.
Wenn Sie dem Volume einen Laufwerksbuchstaben zuweisen möchten, wählen Sie die Optionsschaltfläche Folgenden Laufwerksbuchstaben zuweisen:. Wählen Sie aus dem Dropdown-Menü rechts daneben einen Buchstaben aus, dem Sie Ihr Volume zuordnen möchten. Bestätigen Sie Ihre Wahl, indem Sie auf OK klicken.
Wenn Sie das Volume in einen NTFS-Ordner auf Ihrem Laufwerk mounten möchten, wählen Sie Im folgenden leeren NTFS-Ordner mounten:. Klicken Sie auf Durchsuchen… und wählen Sie im Fenster Durchsuchen nach Laufwerkspfad einen leeren Ordner aus, in den Sie das Volume mounten möchten. Bestätigen Sie Ihre Wahl, indem Sie auf OK klicken.
Ihr Datenträger sollte nun gemountet sein. Wenn Sie einen Laufwerksbuchstaben zugewiesen haben, sollte dieser im Fenster Dieser PC sichtbar sein: