So erstellen und konfigurieren Sie ein neues Openstack-Projekt mit Horizon auf CREODIAS
Standardelemente des Kontos
Wenn Sie Ihr Konto bei CREODIAS anlegen, werden Standardwerte für das Konto übernommen. Unter anderem
erhalten Sie einen Tenant-Manager-Account und
ein Standardprojekt wird erstellt, zusammen mit
drei Netzwerken und
zwei Sicherheitsgruppen.
In der OpenStack-Terminologie bedeutet die Rolle des Tenant-Managers, dass Sie ein Administrator des Kontos sind. Als Tenant-Manager können Sie
den Account direkt nutzen, aber auch
andere Benutzer dem Konto hinzufügen.
Bevor Benutzer das Konto nutzen können, müssen Sie einen Benutzer in die Organisation einladen. E muss sich registrieren und kann sich dann mit seinen eigenen Anmeldedaten anmelden. Fügen Sie den Benutzer zu einem Projekt hinzu und ordnen Sie ihm weiter Elemente zu: Gruppen, Rollen, Rechte usw.
Bei neuen Projekten, die der Tenant-Manager erstellt (nicht dem Standardprojekt), gibt es eine Besonderheit:
Neue Projekte haben kein automatisch generiertes externes Netzwerk und
die Sicherheitsgruppe allow_ping_ssh_icmp_rdp wird ebenfalls nicht generiert.
Mit anderen Worten, die Benutzer des Kontos werden keinen Zugang zum Internet haben.
In diesem Artikel erfahren Sie, wie Sie diese Probleme überwinden können.
Voraussetzungen
Nr. 1 Konto
Sie benötigen ein CREODIAS Konto mit Horizon-Schnittstelle https://cloud.fra1-1.cloudferro.com/auth/login/?next=/.
Nr. 2 Einführung in OpenStack-Projekte
Der Artikel /cloud/What-is-an-OpenStack-project-on-Creodias definiert die grundlegenden Elemente eines OpenStack-Projekts - Gruppen, Projekte, Rollen und so weiter.
Nr. 3 Sicherheitsgruppen
Der Artikel /cloud/How-to-use-Security-Groups-in-Horizon-on-Creodias beschreibt, wie man Sicherheitsgruppen erstellt und bearbeitet. Sie aktivieren Ports, über die die virtuelle Maschine mit anderen Netzwerken, insbesondere mit dem Internet, kommuniziert.
Nr. 4 Netzwerk mit Router einrichten
So erstellen Sie ein Netzwerk mit Router:
/networking/How-to-create-a-network-with-router-in-Horizon-Dashboard-on-Creodias
Standardwerte im Tenant-Manager
Klicken Sie auf Netzwerk -> Netzwerke und überprüfen Sie das Vorhandensein der drei Standardnetzwerke. Da die Cloud die Nummer 341 in ihrem Namen enthält, werden auch die Netzwerke diese Nummer haben: Cloud_00341_3 und eodata_00341_.
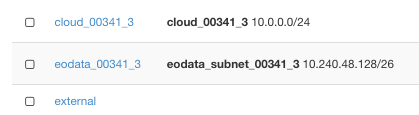
Bemerkung
TDiese Nummer, 341, variiert von Cloud zu Cloud und ist in der oberen linken Ecke des Browserfensters zu sehen.
Insbesondere zwei Netzwerke, die standardmäßig vorhanden sind, beginnen im Namen mit:
cloud_00, das Netzwerk für die interne Kommunikation aller Objekte des Kontos
eodata_00, das Netzwerk für den Zugriff auf die Erdbeobachtungsdaten (Bilder von Satelliten, die Sie verwenden können)
Das dritte Netzwerk wird extern genannt und hat Zugang zur Außenwelt - dem Internet im Allgemeinen.
Klicken Sie auf die Option Netzwerk -> Sicherheitsgruppen, um das Vorhandensein von zwei Standard-Sicherheitsgruppen zu überprüfen:
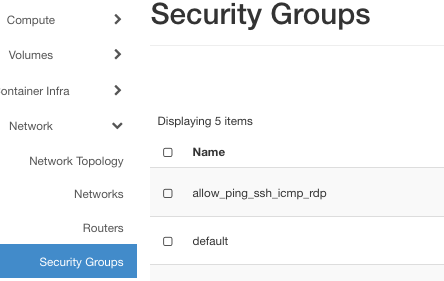
Die Standard-Sicherheitsgruppen sind:
default, die Standard-Sicherheitsgruppe
allow_ping_ssh_icmp_rdp, eine Gruppe, welche den Zugang für die üblichen Arten des Datenverkehrs im Internet ermöglicht.
Ersteres schaltet aus Sicherheitsgründen jegliche Kommunikation mit der virtuellen Maschine ab, während letzteres nur die Ports für die normale Nutzung freigibt. In diesem Fall handelt es sich um Verkehr der Typen ping, ssh, icmp und rdp. Eine Definition dieser Begriffe finden Sie unter Voraussetzung Nr. 3.
Ein neues Projekt erstellen
Ein Projekt kann Benutzer, Gruppen und deren Rollen enthalten. Der erste Schritt besteht also darin, ein Projekt zu definieren und später Benutzer, Gruppen und Rollen hinzuzufügen.
Schritt 1 Projekt erstellen
Wählen Sie Identität → Projekte im Menü auf der linken Seite des Bildschirms.
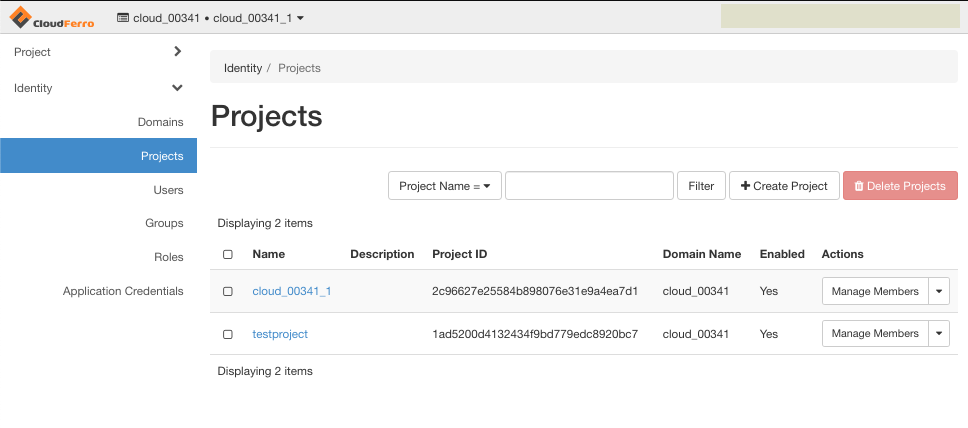
Klicken Sie auf die Schaltfläche Projekt erstellen.
Füllen Sie den Projektnamen aus (dies ist obligatorisch) und stellen Sie sicher, dass das Kontrollkästchen Aktivieren angekreuzt ist, damit Ihr Projekt aktiv wird.
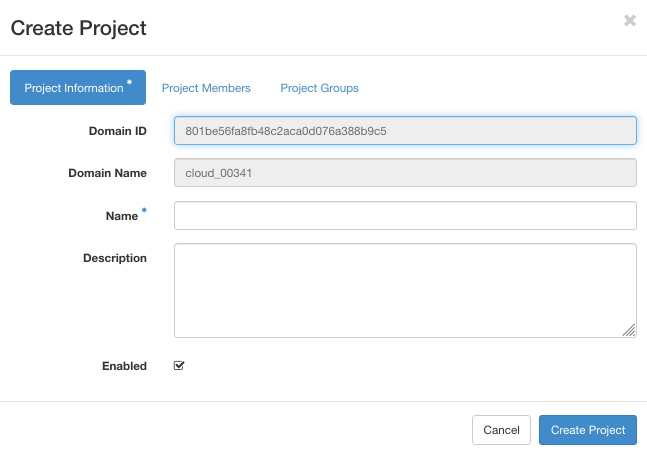
Wechseln Sie dann auf die Registerkarte Projektmitglieder.
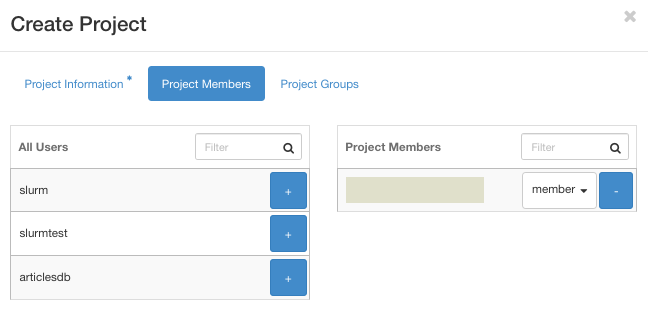

Sie können Benutzer zum Projekt hinzufügen, indem Sie in der Benutzerliste auf das Symbol „+“ klicken.
Es ist möglich, allen Mitgliedern des Projekts Berechtigungen zu gewähren, indem Sie die richtige Rolle aus dem Dropdown-Menü auswählen.
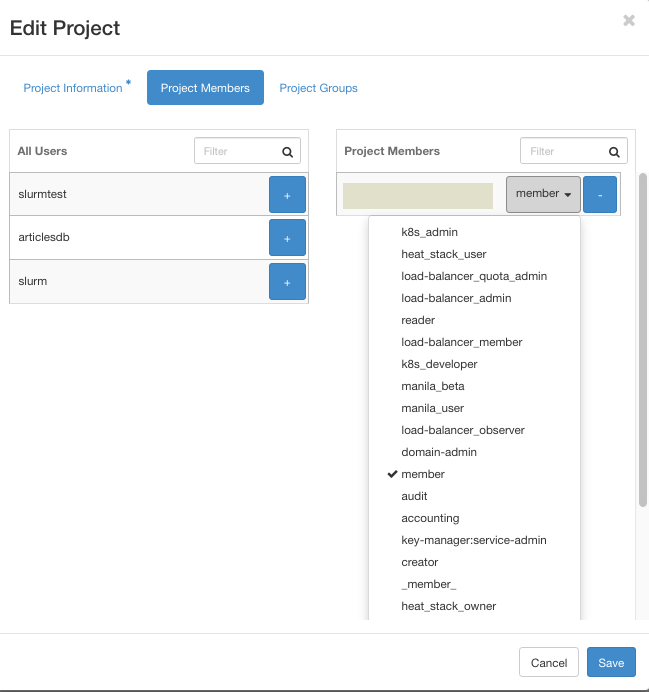
Die Rolle member ist die einfachste Rolle, die Zugang zu den meisten Teilen der Cloud hat. Rollen, die mit k8s- beginnen, greifen auf Kubernetes-Cluster zu. Ignorieren Sie sie also, wenn Sie keine Kubernetes-Cluster in Ihrem Projekt verwenden. Aus Sicherheitsgründen sollten die Benutzertypen heat_stack_user und admin nicht verwendet werden.
Auf der letzten Registerkarte, Projektgruppen, können Sie Benutzergruppen mit denselben Berechtigungen hinzufügen.
Um die Einrichtung eines neuen Projekts abzuschließen, klicken Sie auf die blaue Schaltfläche Projekt erstellen.
Wenn Sie die Konfiguration richtig eingerichtet haben, sollte das neue Projekt in der Liste erscheinen. Beachten Sie die Spalte Projekt-ID, da sie im nächsten Schritt benötigt wird.
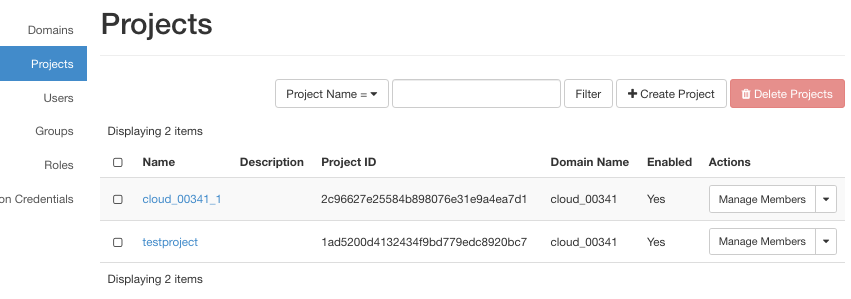
Sie haben nun zwei Projekte zur Verfügung:
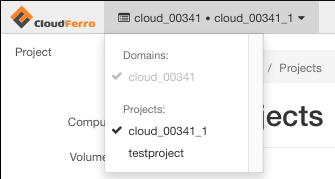
Um das neue Projekt testproject zu aktivieren, klicken Sie auf seinen Namen. Der Name des aktiven Projekts wird in der oberen linken Ecke angezeigt:
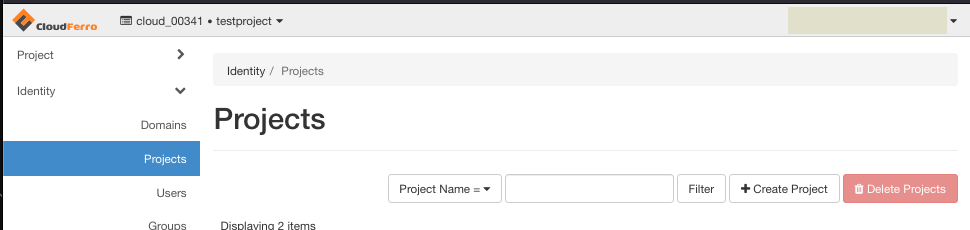
Wie bereits erwähnt, hat Ihr neues Projekt keinen Zugriff auf das externe Netzwerk. Um dies zu überprüfen, wählen Sie Projekt, Netzwerk -> Netzwerke und Sie werden sehen, dass für das neue Projekt keine Netzwerke definiert sind.

Bei den Sicherheitsgruppen ist die Situation ähnlich: Die Standardgruppe ist vorhanden, aber die Sicherheitsgruppe allow_ping_ssh_icmp_rdp fehlt.
Schritt 2 Externes Netzwerk zum Projekt hinzufügen
Um ein externes Netzwerk zu einem solchen Projekt hinzuzufügen, müssen Sie sich an den Support wenden und ein Ticket erstellen. Anweisungen dazu finden Sie im Artikel Helpdesk und Support. Das Ticket sollte die Projekt-ID aus der Projektliste enthalten. Um die Projekt-ID zu erhalten, klicken Sie auf Projekt -> API-Zugang
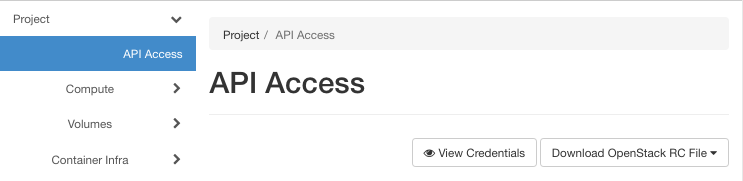
und dann auf die Schaltfläche Anmeldeinformationen anzeigen auf der rechten Seite. Es erscheint ein Fenster mit Benutzernamen, Benutzer-ID, Projektname, Projekt-ID und Authentifizierungs-URL.
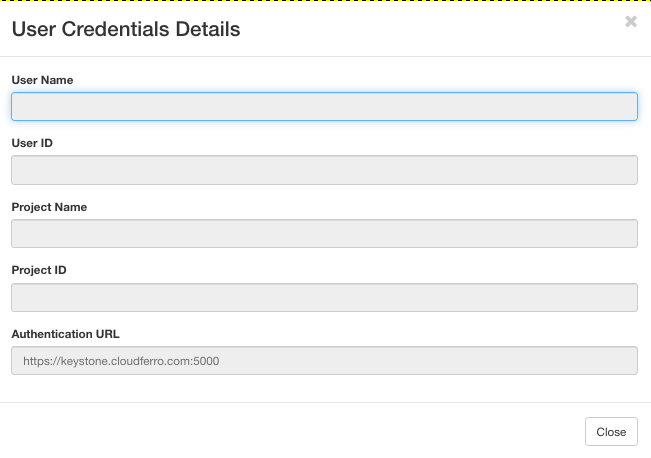
Kopieren Sie diese Werte und geben Sie sie in die E-Mail-Nachricht im Helpdesk-Fenster ein. Klicken Sie auf die Schaltfläche Anfrage erstellen, um sie zu senden:
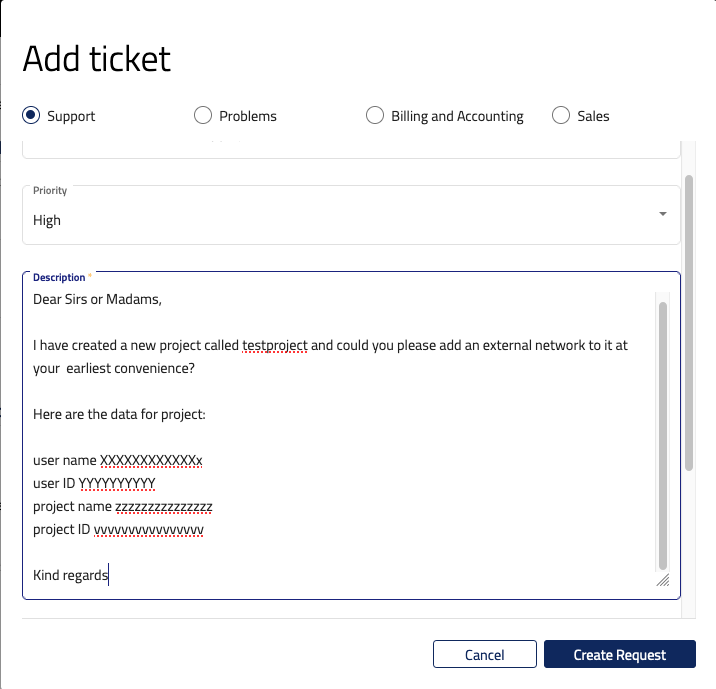
Schritt 3 Hinzufügen einer Sicherheitsgruppe zum Projekt
Nach Rückmeldung durch den Support, sehen Sie externes Netzwerk in der Netzwerkliste. Erstellen Sie dann eine Sicherheitsgruppe und aktivieren Sie die Ports 22 (SSH) und 3389 (RDP) entsprechend den Anweisungen in Voraussetzung Nr. 3. Ihre Sicherheitsgruppe sollte wie folgt aussehen:
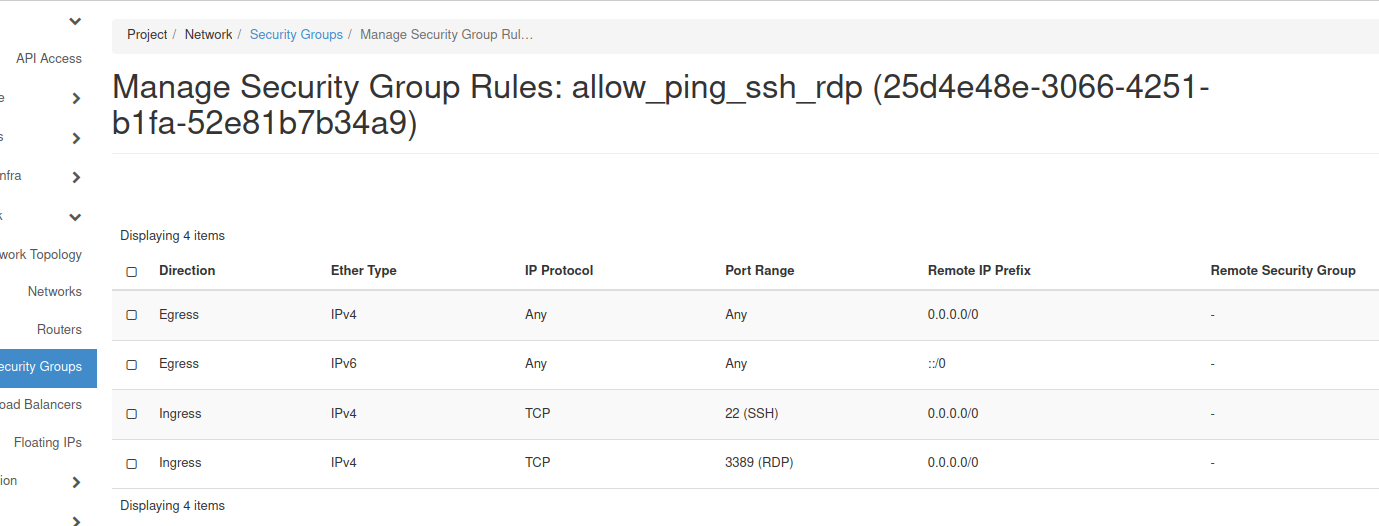
Port 22 ermöglicht den SSH-Zugriff auf die Instanz, während Port 3389 den Zugriff über RDP ermöglicht. SSH und RDP sind Protokolle für den Zugriff auf eine virtuelle Maschine von lokalen Linux- bzw. Windows-Rechnern aus.
Schritt 4 Netzwerk mit Router erstellen
Der letzte Schritt besteht darin, ein Netzwerk mit einem Router zu erstellen. Siehe Voraussetzung Nr. 4.
Was ist als nächstes zu tun?
Ihr testproject ist nun bereit für die Erstellung neuer Instanzen. Siehe zum Beispiel Artikel:
/cloud/How-to-create-a-Linux-VM-and-access-it-from-Windows-desktop-on-Creodias
/cloud/How-to-create-a-Linux-VM-and-access-it-from-Linux-command-line-on-Creodias
Wenn Sie einem neuen Benutzer den Zugang zu testproject ermöglichen wollen, sind die folgenden Artikel sehr hilfreich:
Einladen neuer Benutzer in Ihre Organisation.