DNS als Dienst auf CREODIAS FRA1-1
DNS as a Service (DNSaaS) bietet die Funktionalität der Verwaltung der Konfiguration von Benutzerdomänen. Die Verwaltung der Konfiguration bedeutet, dass der Benutzer in der Lage ist, die folgenden DNS-Einträge zu erstellen, zu aktualisieren und zu löschen:
Type |
Description |
A |
Address record |
AAA |
IPv6 address record |
CNAME |
Canonical name record |
MX |
Mail exchange record |
PTR |
Pointer record |
SPR |
Sender Policy Framework |
SRV |
Service locator |
SSHFP |
SSH Public Key Fingerprint |
TXT |
Text record |
Die Verwaltung der DNS-Konfiguration ist über das OpenStack-Web-Dashboard (Horizon), die OpenStack-Befehlszeilenschnittstelle sowie über die API verfügbar.
Die Verwaltung von DNS-Einträgen erfolgt auf der Ebene eines OpenStack-Projekts.
Der Zweck von DNSaaS besteht darin, mit externen Domainnamen umzugehen. Die interne Namensauflösung (Namensauflösung für private IP-Adressen innerhalb der Projekte des Benutzers) wird in dieser Dokumentation nicht behandelt.
Was wir abdecken werden
Delegierung der Domäne im System des Registrars
Domänenkonfiguration durch Zonenkonfiguration
Überprüfen der Präsenz der Domäne im Internet
Hinzufügen eines neuen Eintrags für die Domäne
Hinzufügen von Einträgen für Subdomains
Verwalten von Einträgen
Einschränkungen in OpenStack DNSaaS
Voraussetzungen
Nr. 1 Konto
Sie brauchen eine CREODIAS Konto mit Zugriff auf die Horizon-Schnittstelle: https://cloud.fra1-1.cloudferro.com/auth/login/?next=/.
Nr. 2 Sie müssen Zugriff auf ein Projekt im Creodias OpenStack-Konto
Wenn Sie ein Kontoverwalter sind, können Sie entweder das vorhandene Basisprojekt verwenden oder neue Projekte für sich oder Ihre Nutzer erstellen.
Wenn Sie ein Nutzer des Kontos sind, hat der Kontoverwalter bereits ein Projekt für Sie angelegt.
Nr. 3 Grundkenntnisse über DNS-Begriffe und -Prinzipien
Wir gehen davon aus, dass Sie bereits über
Grundkenntnisse über die Prinzipien des Domain Name Service sowie
Verständnis für den Zweck von DNS-Einträgen verfügen.
Falls nicht, lesen Sie bitte den DNS-Artikel auf Wikipedia oder die OpenStack DNSaaS Command Line Referenz
Nr. 4 Sie müssen eine Domain bei einem Registrar erworben haben
Sie müssen auch eine Domain besitzen, die Sie bei einem Registrar (Domain-Wiederverkäufer) erworben haben. Der Bezug einer Domain von einem Registrar wird in diesem Artikel nicht behandelt.
Nr. 5 Sie müssen einen Linux-Server mit einer zugewiesenen IP-Adresse haben
Um die DNS-Erstellung und -Propagierung zu überprüfen, müssen Sie den Befehl dig unter Linux verwenden. Außerdem benötigen Sie eine IP-Adresse, auf die der Domänenname verweist. Möglicherweise haben Sie bereits eine solche VM auf Ihrem CREODIAS FRA1-1 Server erstellt. Falls nicht, erfahren Sie hier, wie Sie eine virtuelle Maschine erstellen, ihr eine freie IP-Adresse zuweisen und von einem Windows-Desktop-Computer darauf zugreifen können:
/cloud/How-to-create-a-Linux-VM-and-access-it-from-Windows-desktop-on-Creodias
Oder Sie können eine Verbindung von einem Linux-basierten Computer zur Cloud herstellen:
/cloud/How-to-create-a-Linux-VM-and-access-it-from-Linux-command-line-on-Creodias
In beiden Fällen enthält der Artikel einen Abschnitt, in dem es darum geht, eine variable IP-Adresse mit der neu erstellten VM zu verbinden. Die für Sie generierte IP-Adresse wird von der hier verwendeten Adresse 64.225.133.254 abweichen. Verwenden Sie Ihren Wert später in diesem Artikel, um einen Datensatz für den von Ihnen erstellten Standort oder Dienst zu erstellen.
Schritt 1 Geben Sie die Domäne in das System Ihrer Registrierstelle ein
Die Konfiguration des Domänennamens im System Ihres Registrars muss auf die NS-Einträge der CloudFerro-Namensserver zeigen. Diese erhalten Sie auf zwei Arten:
Option 1 - CloudFerro Nameserver verwenden (empfohlen)
Konfigurieren Sie NS-Einträge für Ihre Domain auf den folgenden CloudFerro-Namensservern:
Zweck |
Name Server |
IP |
primary name server |
cloud-dns1.cloudferro.com |
91.212.141.94 |
secondary name server |
cloud-dns2.cloudferro.com |
91.212.141.102 |
secondary name server |
cloud-dns3.cloudferro.com |
91.212.141.86 |
Option 2 - Erstellen Sie Ihre eigenen Glue Records (nicht empfohlen)
Warnung
Diese Konfigurationsoption wird möglicherweise von einigen Registrierstellen nicht unterstützt.
Konfigurieren Sie die Glue Records für Ihre Domain so, dass sie auf die folgenden IP-Adressen verweisen:
Zweck |
Name Server |
IP |
primary name server |
ns1.exampledomain.com |
91.212.141.94 |
secondary name server |
ns2.exampledomain.com |
91.212.141.102 |
secondary name server |
ns3.exampledomain.com |
91.212.141.86 |
Schritt 2 Zonenkonfiguration
Die Zonenkonfiguration ist die Definition von Parametern für den Hauptdomainnamen, den Sie erworben haben.
Um die Domain exampledomain.com in OpenStack zu verwalten, melden Sie sich am OpenStack-Dashboard an, wählen das richtige Projekt, falls es sich vom Standard unterscheidet, gehen zu Projekt → DNS → Zonen, klicken auf Zone erstellen und füllen die erforderlichen Felder aus:
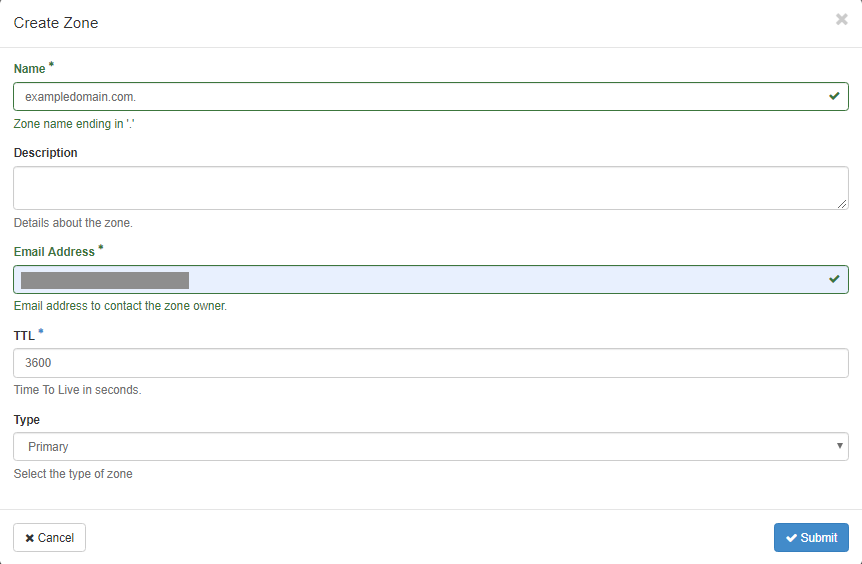
Hier die Bedeutung der Parameter:
Name: Ihr Domain Name
Description: Freitextbeschreibung
Email Address: eine mit der Domäne verbundene administrative E-Mail-Adresse
TTL: Time To Live in Sekunden - eine Zeitspanne zwischen der Aktualisierung des Cache in DNS-Servern. Bitte beachten Sie, dass je länger die Zeitspanne ist, desto schneller wird der Name Ihrer Domäne von externen DNS-Servern erkannt, aber auch wenn Sie Änderungen vornehmen, werden diese langsamer verbreitet. Der Standardwert von 3600 Sekunden ist ein vernünftiger Kompromiss.
Type: Sie können wählen, ob OpenStack-Nameserver primär oder sekundär für Ihre Domain sein sollen. Standard: Primär. Wenn Sie sekundäre Nameserver einrichten möchten, definieren Sie einfach IP-Adressen oder Master-DNS-Server für die Domäne.
Nach dem Absenden sollte Ihre Domain von OpenStack bedient werden.
Schritt 3 Überprüfen der Präsenz der Domain im Internet
In der Regel dauert es zwischen 24 und 48 Stunden, bis sich der Domänenname im Internet verbreitet hat, so dass er nicht sofort verfügbar ist. Daher lohnt es sich, die Domänenadresse ein oder zwei Stunden nach der Konfiguration der Zone für die Domäne in Ihrem Browser auszuprobieren.
Es gibt mehrere Möglichkeiten, um zu überprüfen, ob der Domänenname übertragen wurde.
- Domainname im Browser
Die einfachste Art der Überprüfung ist die Eingabe des Domänennamens in den Browser. Wenn Sie eine Meldung erhalten, dass die Website nicht gefunden werden kann, müssen Sie länger warten.
Browser geben in der Regel keine Meldungen aus, die auf die fehlende Weiterleitung als Fehlerursache hinweisen. Prüfen Sie den Browser erneut, nachdem Sie der Zone Datensätze hinzugefügt haben (siehe unten).
- Prüfen Sie mit dem Linux-Befehl dig
Der Befehl dig hat mehrere Parameter. Die folgende Kombination zeigt das Vorhandensein der Nameserver im globalen DNS-System an:
dig -t any +noall +answer exampledomain.com @cloud-dns1.cloudferro.com exampledomain.com. 3600 IN SOA cloud-dns2.cloudferro.com. [email protected]. 1675003306 3588 600 86400 3600 exampledomain.com. 3600 IN NS cloud-dns1.cloudferro.com. exampledomain.com. 3600 IN NS cloud-dns3.cloudferro.com. exampledomain.com. 3600 IN NS cloud-dns2.cloudferro.com.
- Prüfung mit dem Linux-Befehl curl
Der Befehl curl überträgt Daten von einer Domänenadresse zu dem Host, auf dem er ausgeführt wird. So würde die Ausgabe für den Domänennamen aussehen, der nicht existiert:
curl someinvaliddomain.com
curl: (6) Could not resolve host: someinvaliddomain.com
Wenn die Website per HTML antwortet, bedeutet dies, dass die Domäne aufgelöst wurde:
curl exampledomain.com
<!DOCTYPE html>
<html>
<head>
...
- Prüfen Sie auf Websites, die auf die Verfolgung der DNS-Konfiguration spezialisiert sind
Es gibt Websites, die auf einer Weltkarte anzeigen, ob die ausgewählten Server im Internet den Domänennamen kennen oder nicht. Suchen Sie in einer Suchmaschine Ihrer Wahl nach einem Schlüsselbegriff wie „DNS checker propagation“, wählen Sie eine Website aus und geben Sie den Domänennamen ein.
Geben Sie A an, um die Verbreitung der Domäne selbst zu sehen, und geben Sie NS an, um die Verbreitung der Nameserver im Internet zu sehen.
Schritt 4 Hinzufügen eines neuen Eintrags für die Domäne
Um der Domäne einen neuen Datensatz hinzuzufügen, klicken Sie neben dem Domänennamen auf Datensatz erstellen und füllen Sie die erforderlichen Felder aus. Der wichtigste Eintrag ist die Verbindung des Domainnamens mit der IP-Adresse, die Sie haben. Um eine Adresse des Webservers in exampledomain.com so zu konfigurieren, dass sie zu 64.225.133.254 aufgelöst wird, was eine Floating IP-Adresse Ihres Servers ist, füllen Sie das Formular wie folgt aus:
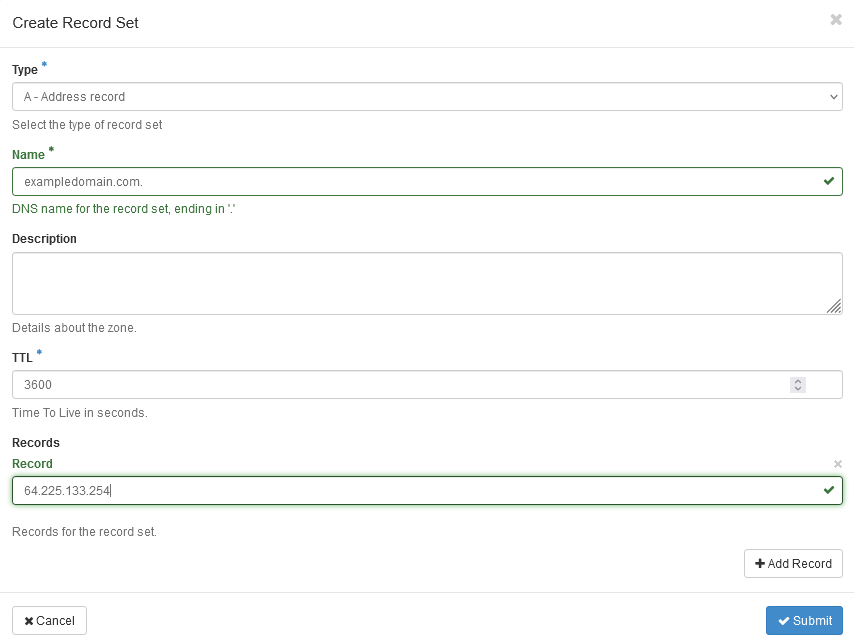
Die Parameter sind:
Type: Art des Datensatzes (zum Beispiel A, MX, etc.)
Name: Name des Datensatzes (z. B. www.exampledomain.com, mail.exampledomain.com, …)
Description: Freitextbeschreibung
TTL: Time To Live in Sekunden - eine Zeitspanne zwischen der Aktualisierung des Cache in DNS-Services.
Records: Gewünschter Wert des Datensatzes (es kann mehr als einen geben - einen pro Zeile):
für Einträge vom Typ A geben Sie die IP-Adresse ein
bei Einträgen vom Typ MX den Namen eines Mailservers, der E-Mails für die Domain hostet
für Einträge vom Typ CNAME geben Sie den ursprünglichen Namen ein, der als Alias verwendet werden soll
Senden Sie das Formular ab und überprüfen Sie, ob Ihre Konfiguration funktioniert:
dig -t any +noall +answer exampledomain.com @cloud-dns1.cloudferro.com
exampledomain.com. 3600 IN SOA cloud-dns2.cloudferro.com. XXXXXXXXX.YYYYYYYY.com. 1675325538 3530 600 86400 3600
exampledomain.com. 3600 IN A 64.225.133.254
exampledomain.com. 3600 IN NS cloud-dns1.cloudferro.com.
exampledomain.com. 3600 IN NS cloud-dns2.cloudferro.com.
exampledomain.com. 3600 IN NS cloud-dns3.cloudferro.com.
Bemerkung
Jedes Mal, wenn ein Name einer Domäne oder eines Servers hinzugefügt oder bearbeitet wird, fügen Sie einen Punkt ‚.‘ am Ende des Eintrags hinzu. Zum Beispiel: exampledomain.com. oder mail.exampledomain.com..
Schritt 5 Hinzufügen von Einträgen für Subdomains
Die Definition von Subdomains ist ähnlich, außer dass sich die Subdomain normalerweise innerhalb von Minuten statt Tagen verbreitet.
Wie zuvor lautet der Befehl DNS -> Zonen -> Eintragssätze.
Um eine Adresse des Webservers in exampledomain.com so zu konfigurieren, dass www.exampledomain.com zu 64.225.133.254 aufgelöst wird, was eine Floating IP-Adresse Ihres Servers ist, füllen Sie das Formular wie folgt aus:
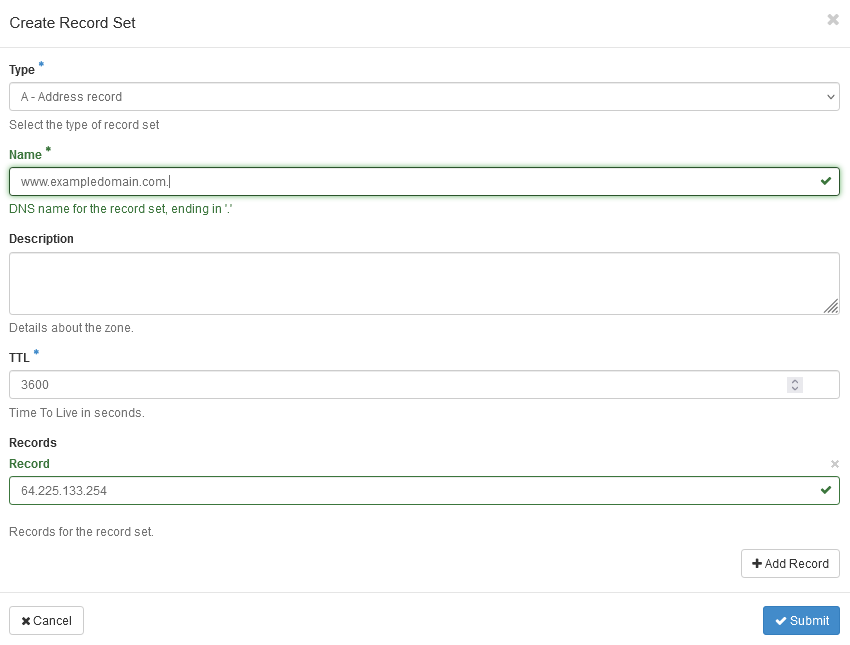
Senden Sie das Formular ab und prüfen Sie, ob Ihre Konfiguration funktioniert:
dig -t any +noall +answer www.exampledomain.com @cloud-dns1.cloudferro.com
www.exampledomain.com. 3600 IN A 64.225.133.254
Schritt 6 Verwaltung von Einträgen
Wenn Sie Einträge in Ihrer Domain überprüfen, bearbeiten oder löschen möchten, besuchen Sie das OpenStack-Dashboard, Projekt → DNS → Zonen. Nachdem Sie auf den Domainnamen Ihres Interesses geklickt haben, wählen Sie die Registerkarte Record Sets und sehen Sie die Liste aller Datensätze:
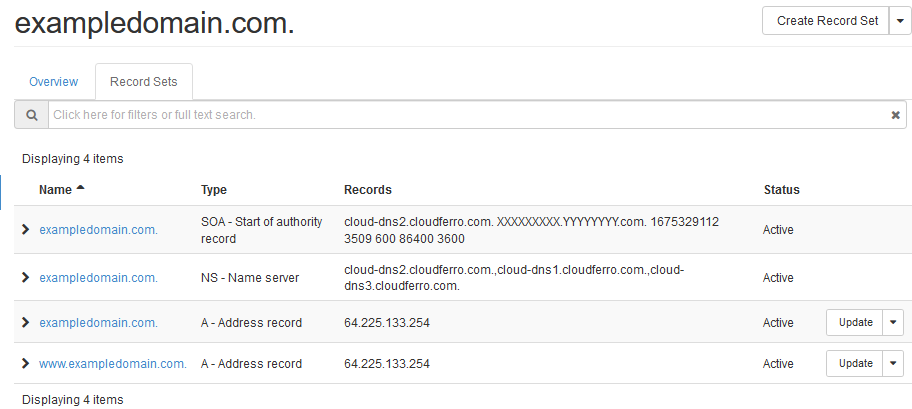
Auf diesem Bildschirm können Sie Einträge aktualisieren oder löschen.
Beschränkungen
In OpenStack DNSaaS gibt es die folgenden Einschränkungen:
Sie können keine NS-Einträge für Ihre Domain verwalten. Daher
können Sie keine zusätzlichen sekundären Nameserver hinzufügen
Sie können keine Subdomains an externe Server delegieren.
Auch wenn Sie Reverse-DNS für Ihre Domain konfigurieren können, hat diese Konfiguration keine Auswirkungen, da Reverse-DNS für IP-Pools mit CREODIAS auf anderen DNS-Servern als OpenStack DNSaaS verwaltet wird.
Was als nächstes zu tun ist
Sobald ein OpenStack-Objekt eine freie IP-Adresse hat, können Sie den DNS-Dienst verwenden, um einen Domänennamen zu propagieren und somit einen Dienst oder eine Site zu erstellen. Es gibt mehrere Situationen, in denen Sie eine Floating-IP-Adresse erstellen können:
- Sie haben bereits eine bestehende VM
Folgen Sie dem Verfahren in Artikel /networking/How-to-Add-or-Remove-Floating-IPs-to-your-VM-on-Creodias um ihm eine neue floating IP zuzuweisen.
- Zuweisung einer floating IP bei der Erstellung einer neuen VM von Grund auf
Das ist der Ansatz in den Artikeln von Voraussetzung Nr. 5.
- Kubernetes-Dienste können eine automatisch zugewiesene floating IP haben
Der folgende Artikel zeigt, wie man einen HTTPS-Dienst in Kubernetes einrichtet:
Bereitstellung von HTTPS-Diensten auf Magnum Kubernetes in der CREODIAS FRA1-1 Cloud